WordPress Media Library
DASHBOARD >> MEDIA
WordPress Media
WordPress Media Library is a tab in your WordPress admin sidebar which is used to manage user uploads (images, audio, video, and other files).
Few things about Media Library
- Media is more than just video In WordPress media is considered to be audio, video, images and documents. There are certain file types that WordPress will accept for upload.
- By Default, all media is stored in the Media Library The media library holds all of the forms of media. Once you click into the library, you can see images, video, audio, and documents in the same area.
- There is an upload size limitThere is a size limit for files uploaded to WordPress which is based on your web host and or server configuration. You can tell what that size is if you upload a file to the media library. There will be a message stating “Maximum upload file size: 1 MB”. This limit can be extended via plugins and/or php configurations.
There are several types of files allowed in wordpress mainly : Images [.jpg, .jpeg, .png, .gif, .ico] , Document[.pdf,.docx,.pptx , .odt , .xlsx, .psd] , Audio[.mp3, .m4a, .ogg, .wav] and Video[.mp4, .mov, .wmv, .avi, .mpg, .ogv, .3gp, .3g2 ]
On Clicking Media option, Your WordPress theme dashboard screen will look something like this:
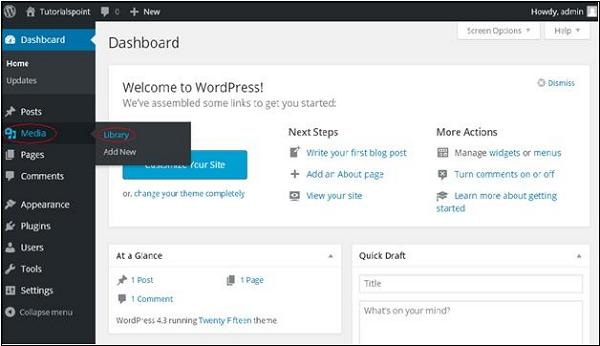
Add New Media
Once you’ve clicked on Media >> Add New , you will be able to view a page to upload media.
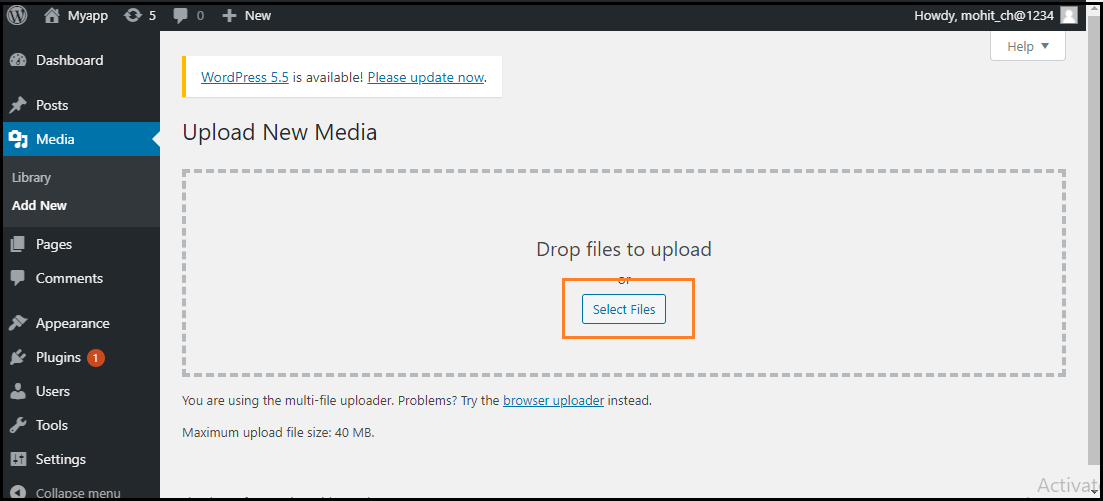
After clicking on the Select Files, add the media files by selecting them and then click on the open button, as shown in the following screenshot.
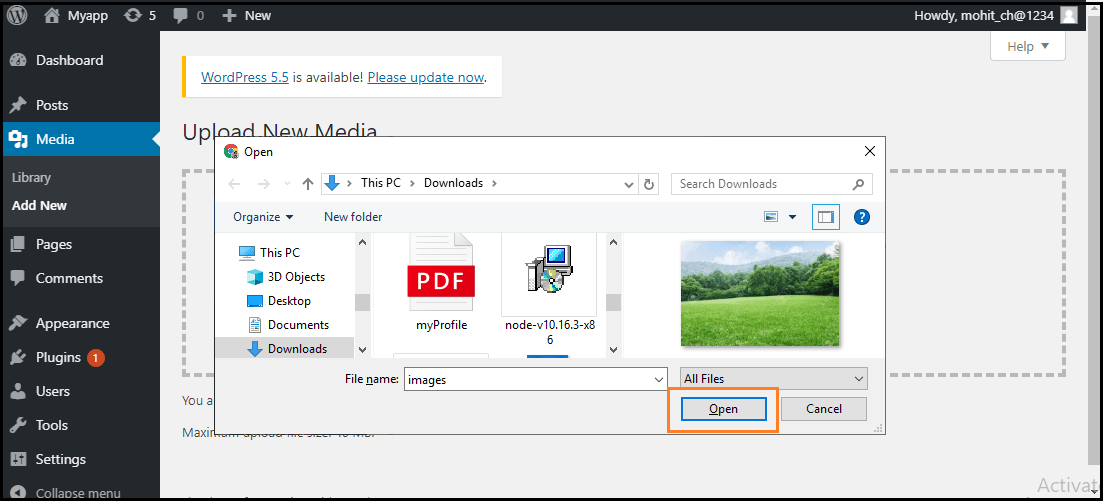
View Media Library
Once you’ve clicked on Media >> Library , you can view media files like images, audios, videos..
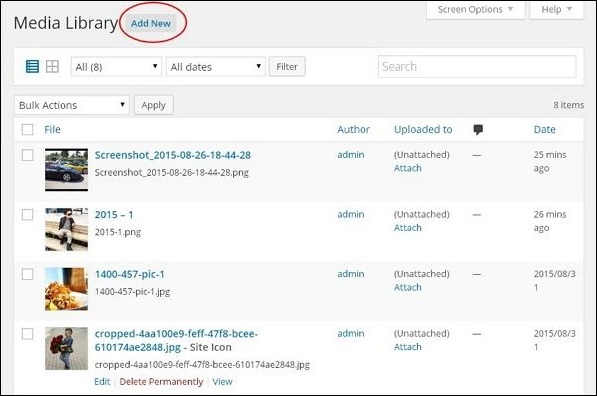
We can see a menu bar in the Media Library that consists of many things like List view, Grid view, Filter the images and videos, and search box, as shown in the following screenshot

There are various tabs in the Media Library bar, which are as follows:
- List View: It shows the media files in the list form.
- Grid View: It helps to show all the media files in the grid format.
- Filter the images and videos: It filters the images and videos in the media library.
- Search box: It helps to find a media file by inserting the file name into the search box.
Edit Media Files
We can handle information about the Media File, which is stored in the Media Library.
Firstly, go to the WordPress dashboard and select the "Media" option, and then click on the "Library" option. After that, click on the media file name or the edit link. Here we can edit , delete or view media file.
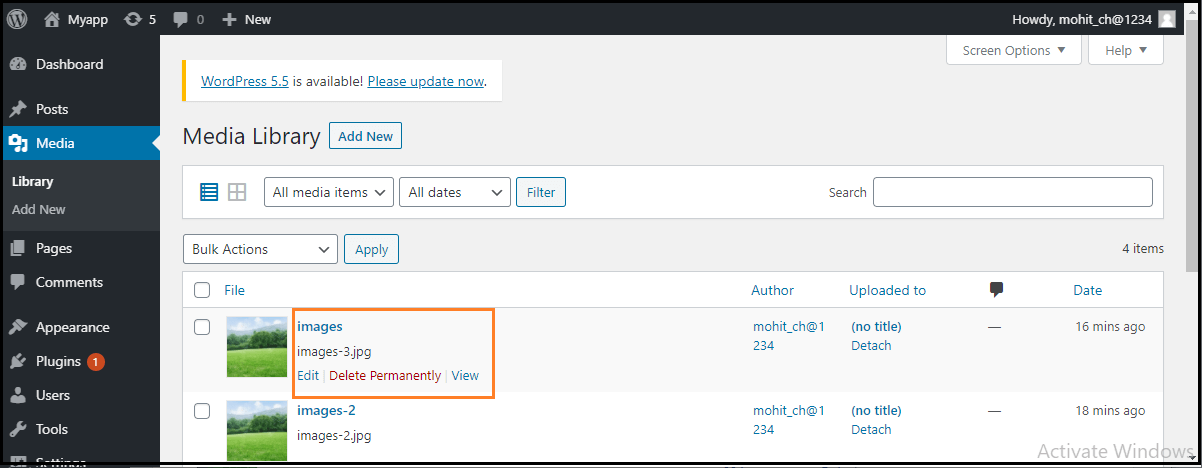
Here, we will see the Media Files list. Now, we can select an image that we want to edit.
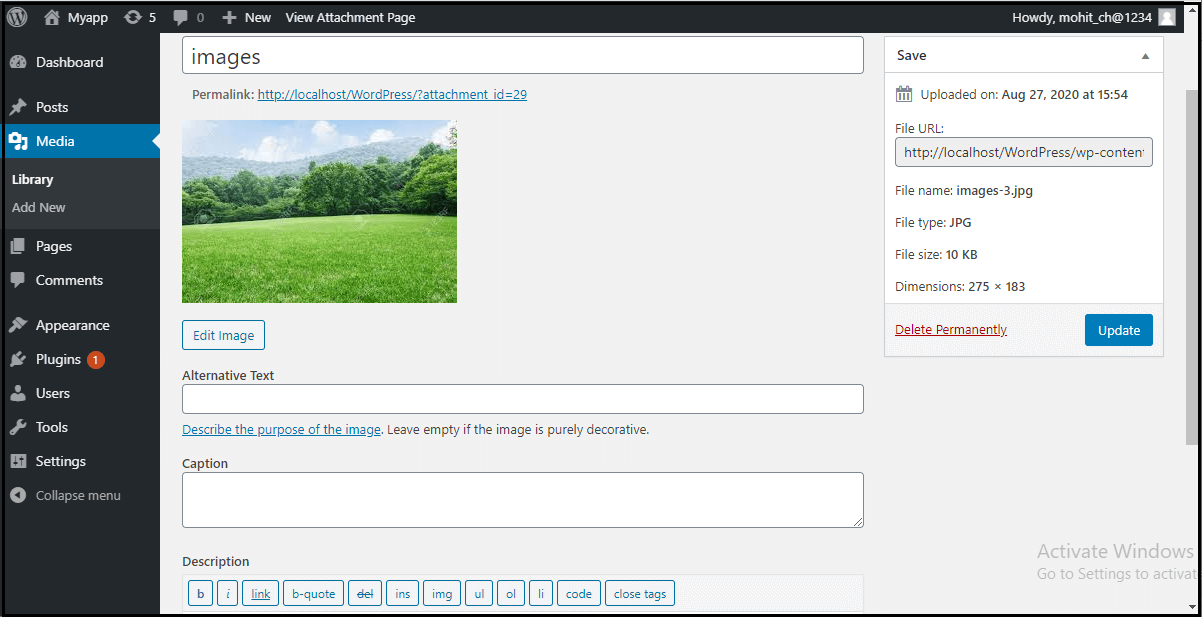
The options are as follows::
- URL: It helps us to read only a link from the media file.
- Title: It shows the media name. If the themes and plugins are designed to be displayed, the title will often show up in the galleries and attachment pages.
- Permalink: It is the media attachment page URL. It is also a link to see the attachment page of the media file.
- Edit Image button: It helps to edit the position of the image like rotate anti-clockwise, rotate clockwise, flip vertically, horizontally, crop, flip, and more.
- Caption: It allows us to provide a detailed explanation of the media file.
- Alternate Text: The alternate text for the image is used to describe media and is also used for the availability of images.
- Description: It allows us to explain the media file.
- Delete Permanently: It helps us to delete the file permanently.
After completing all these steps, click on the Update button to save the changes.